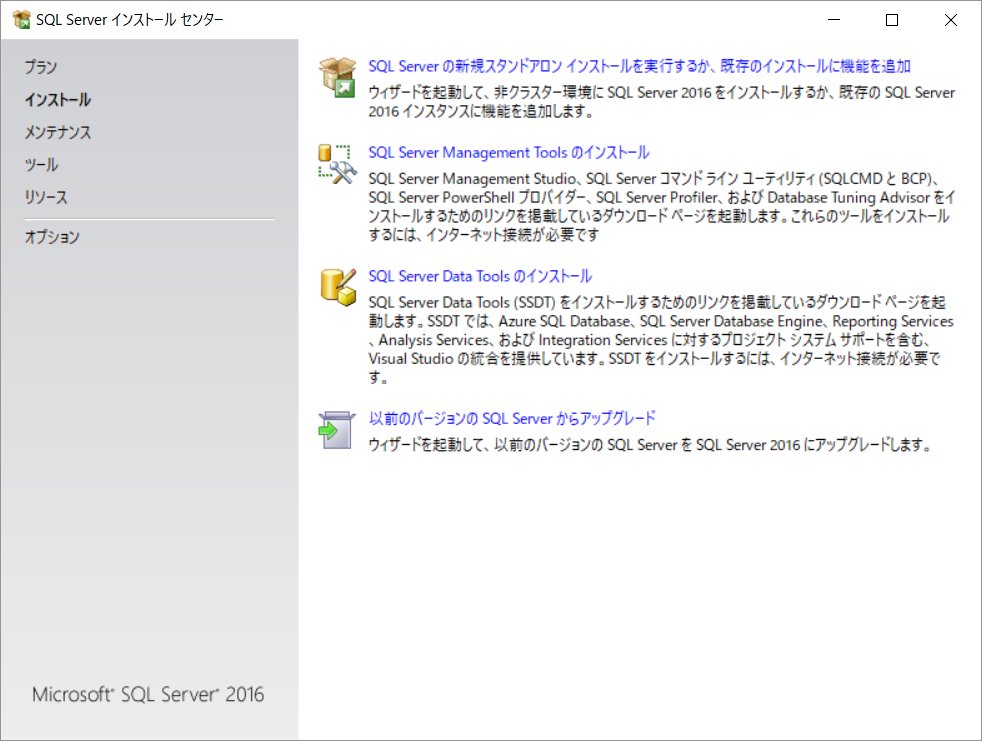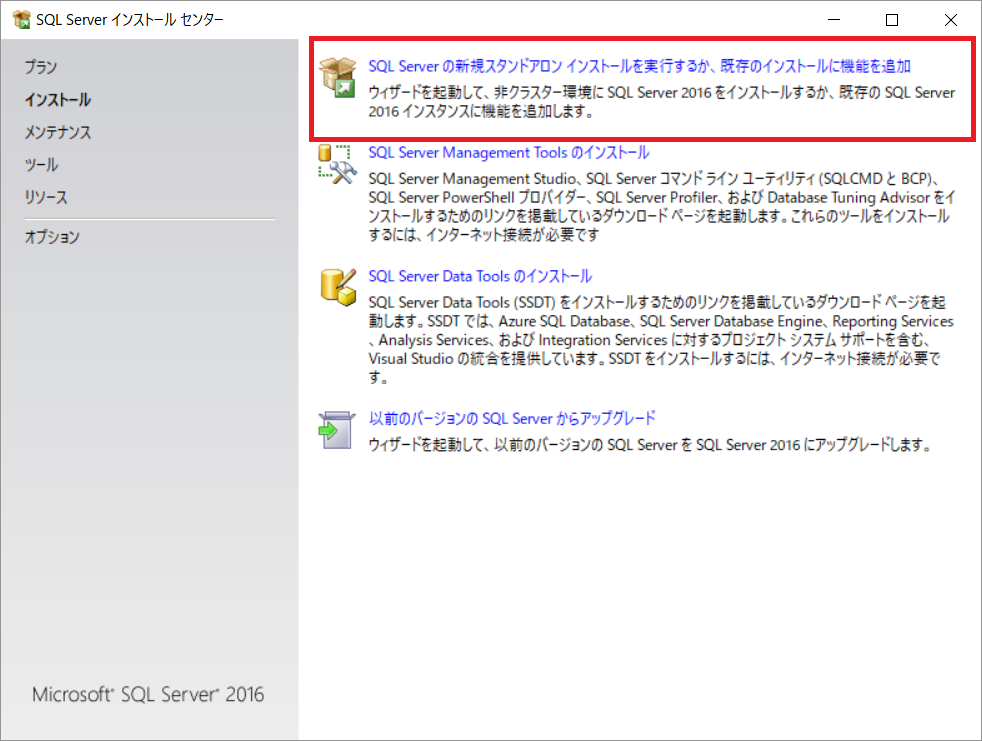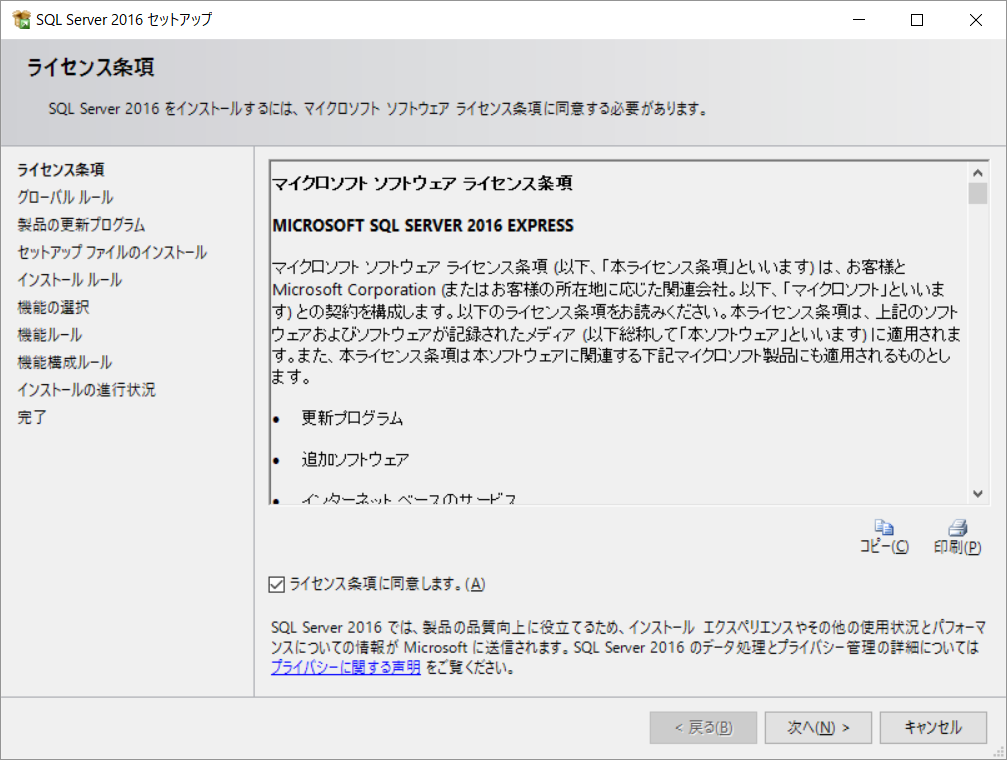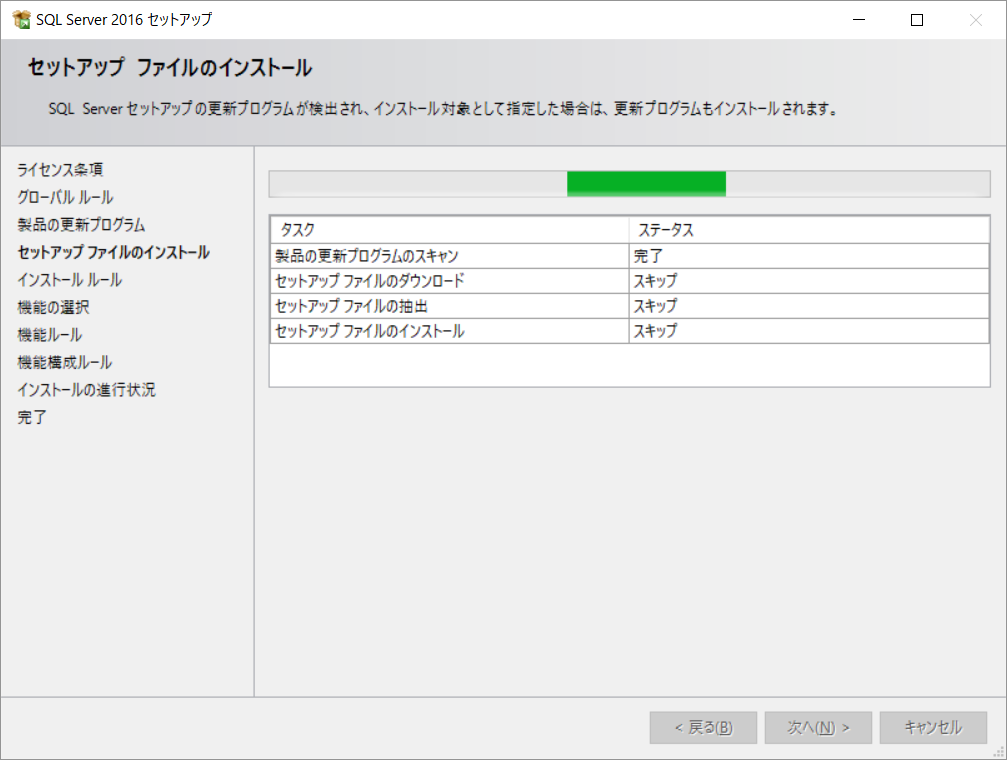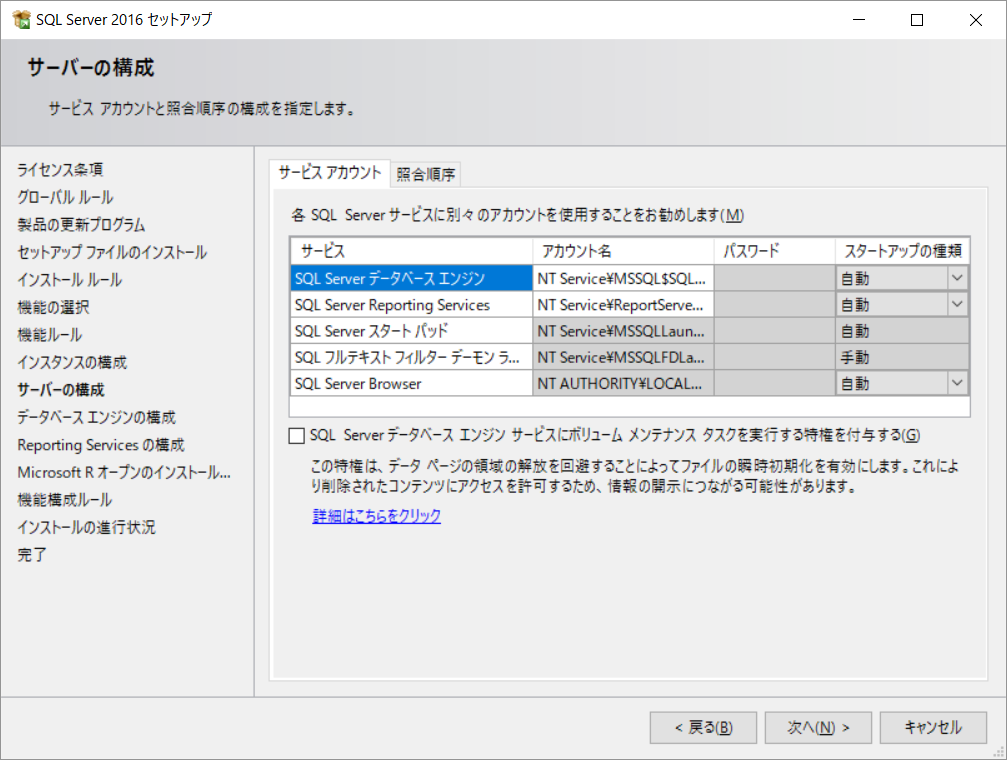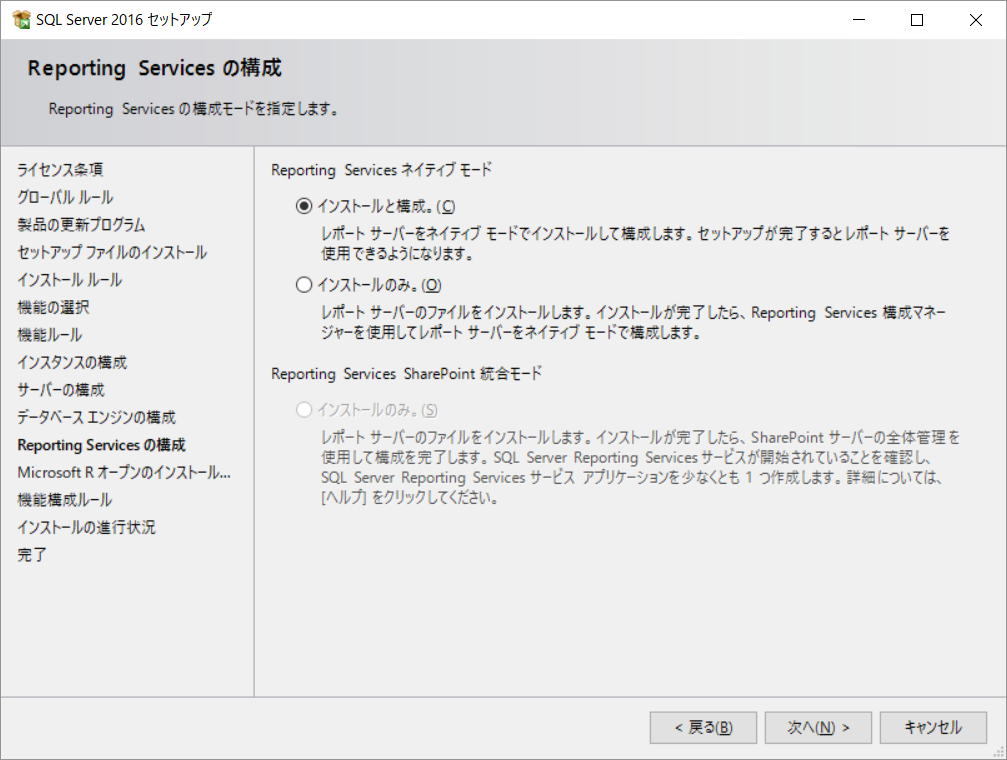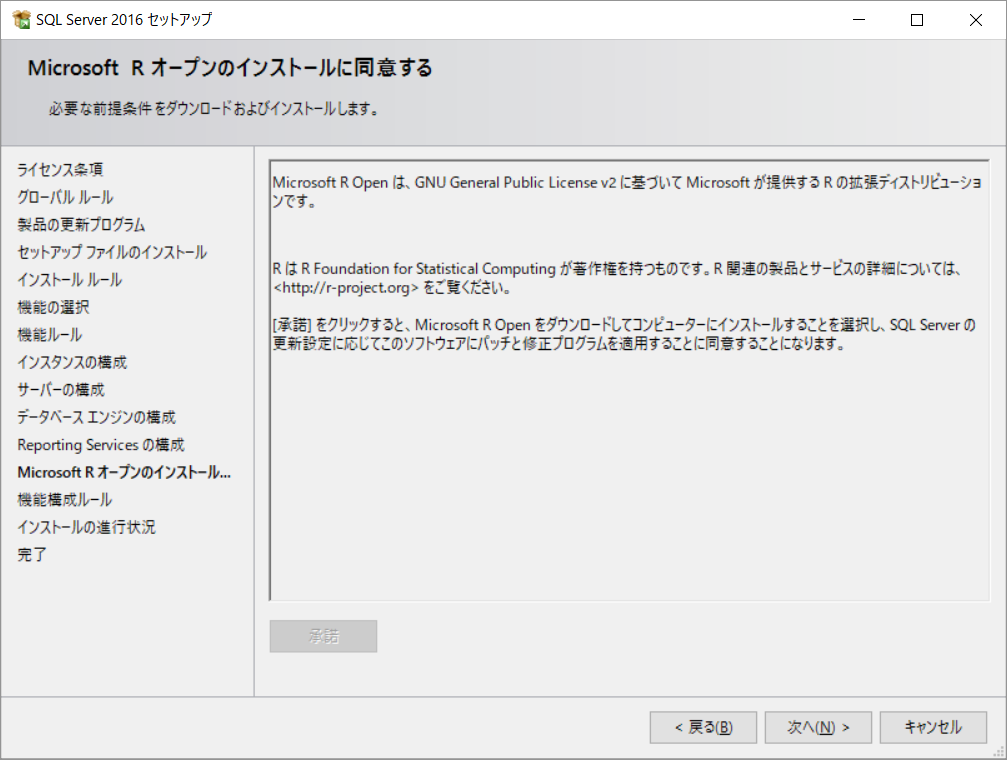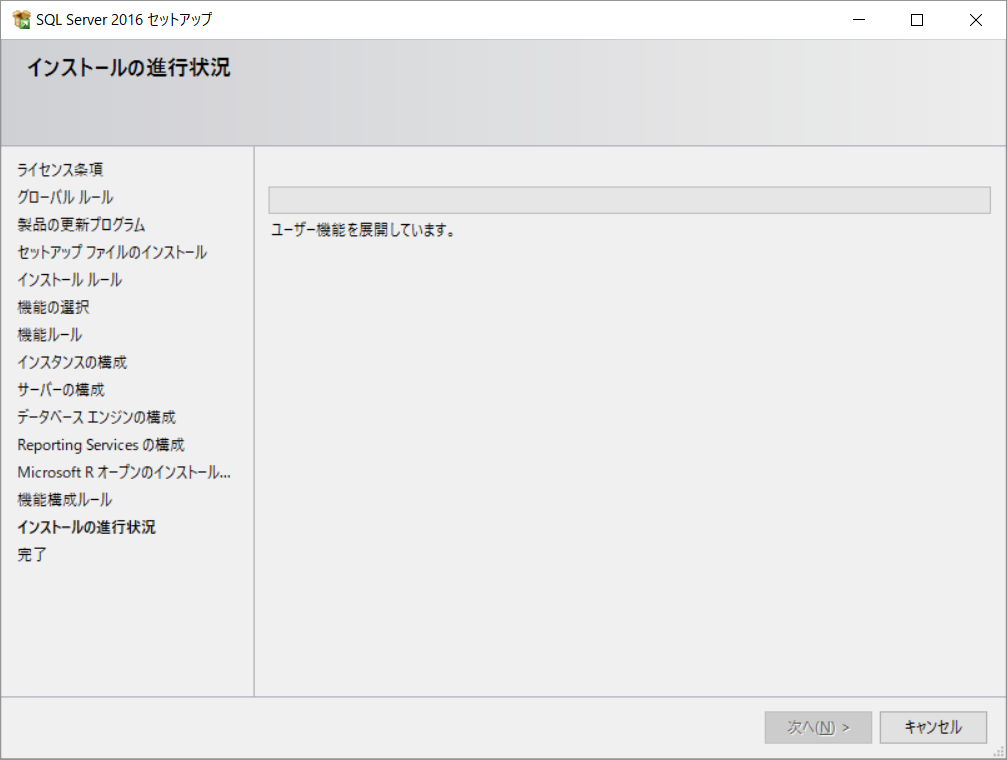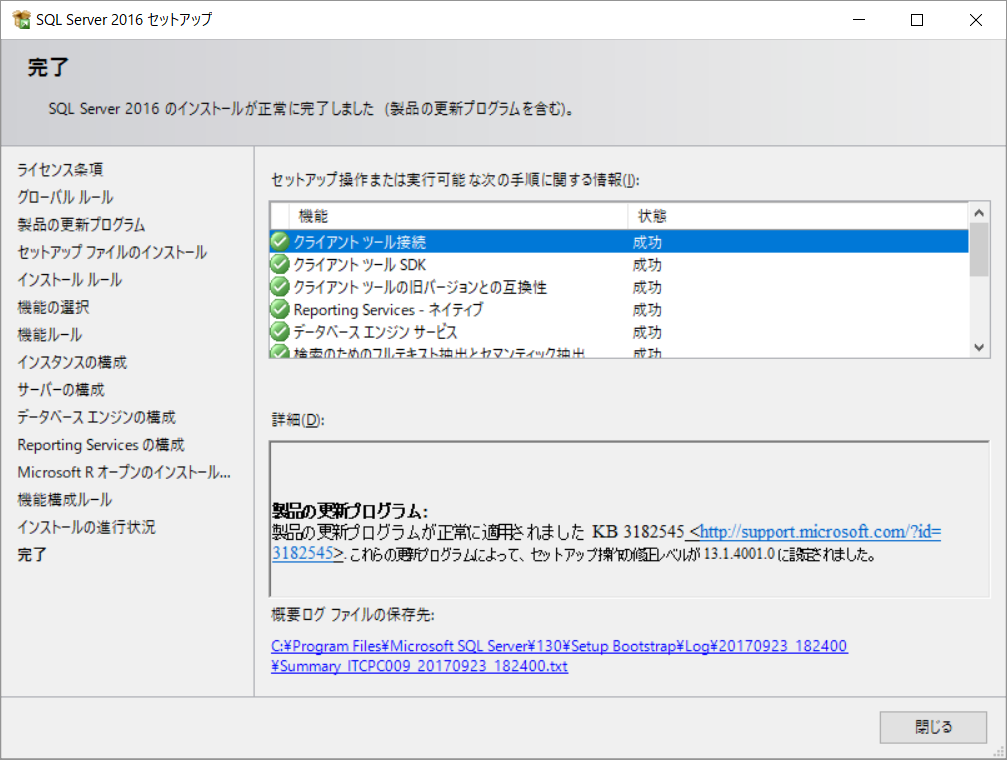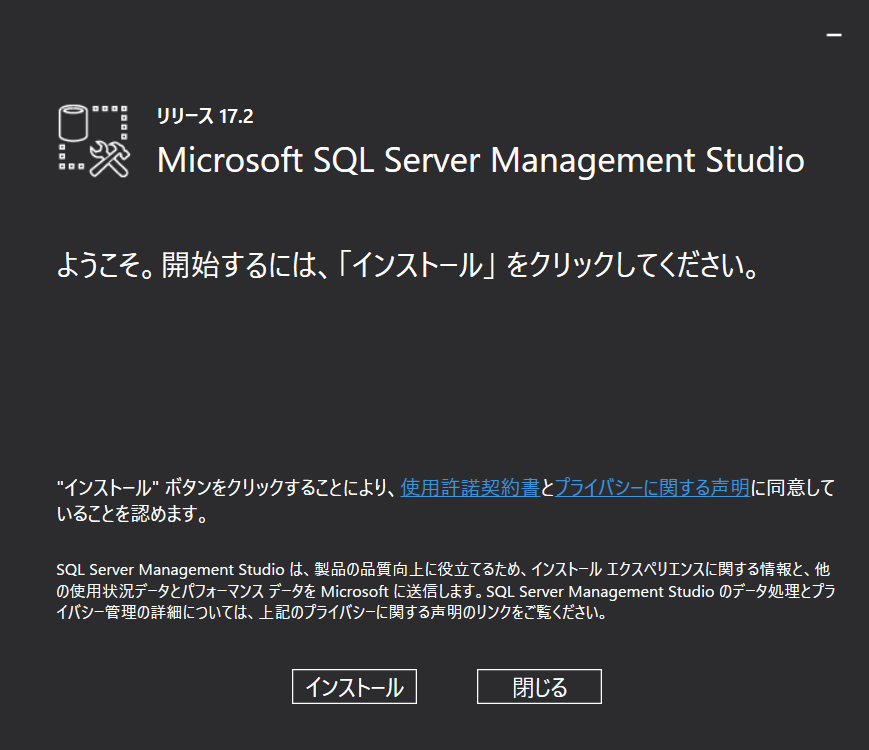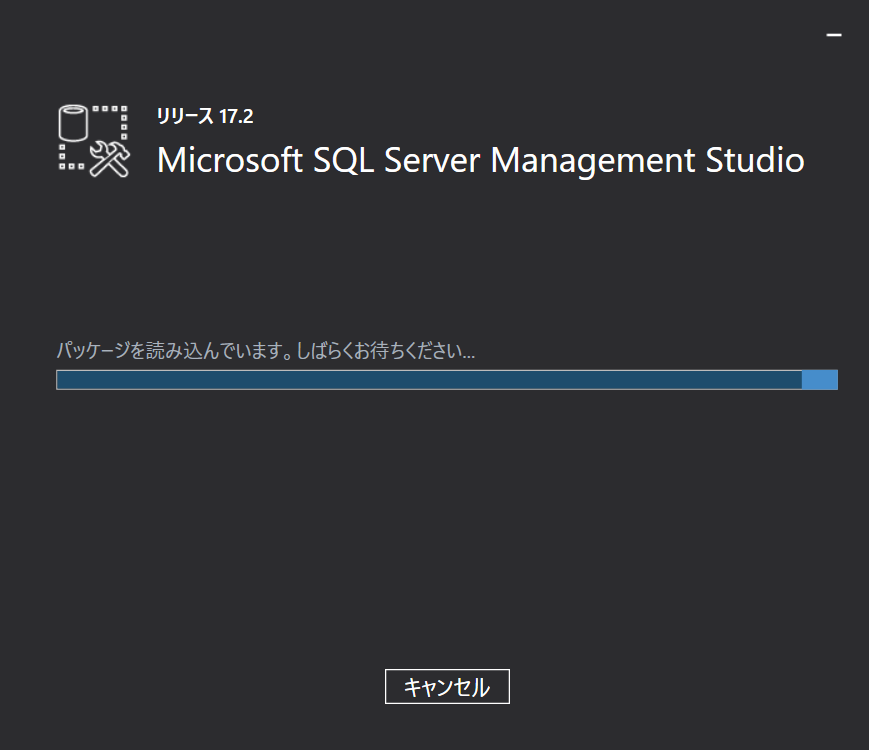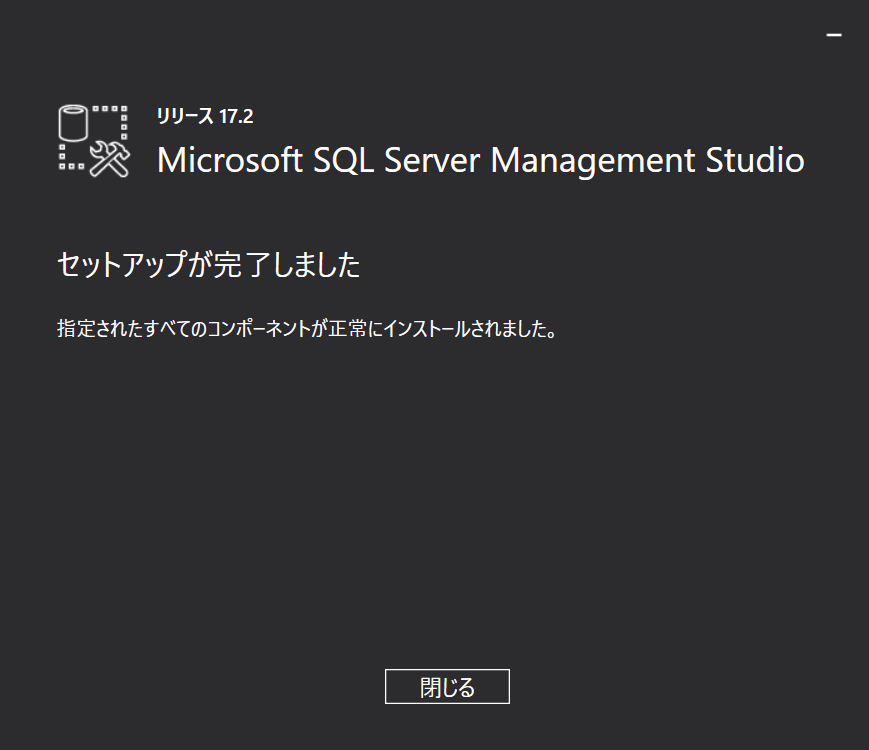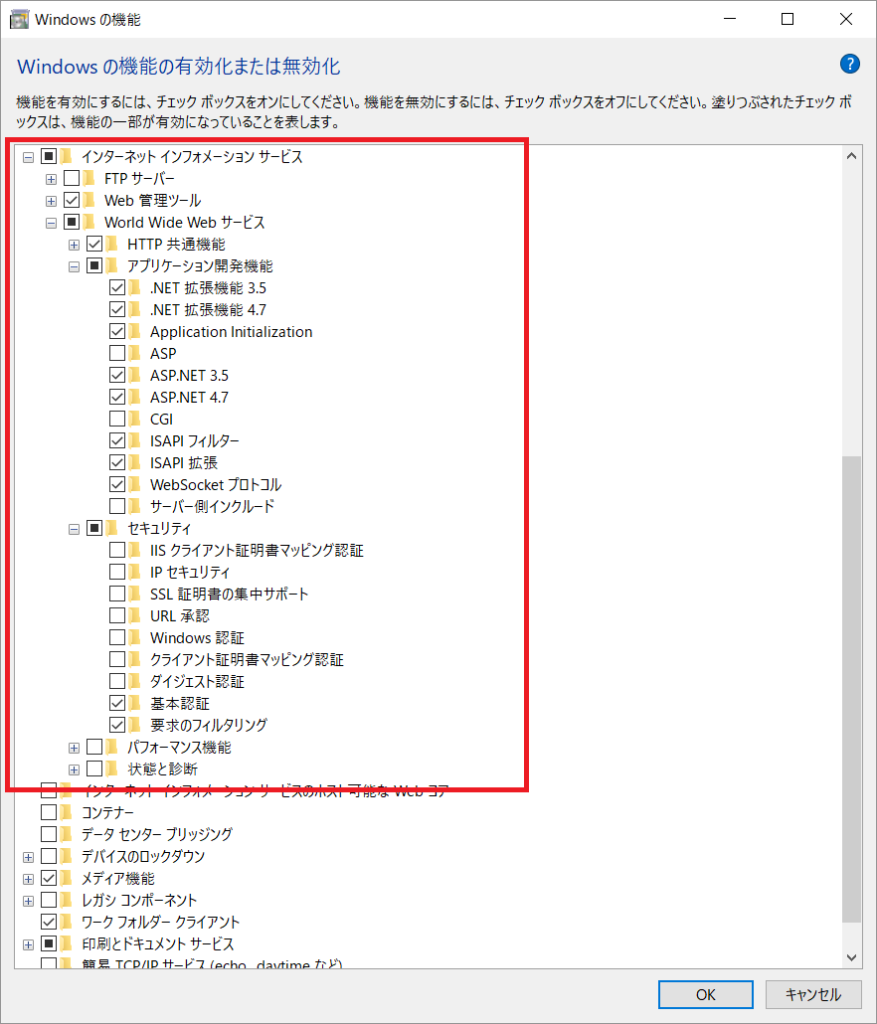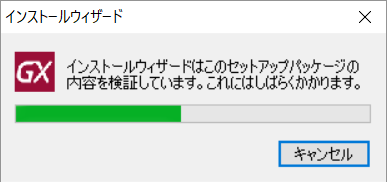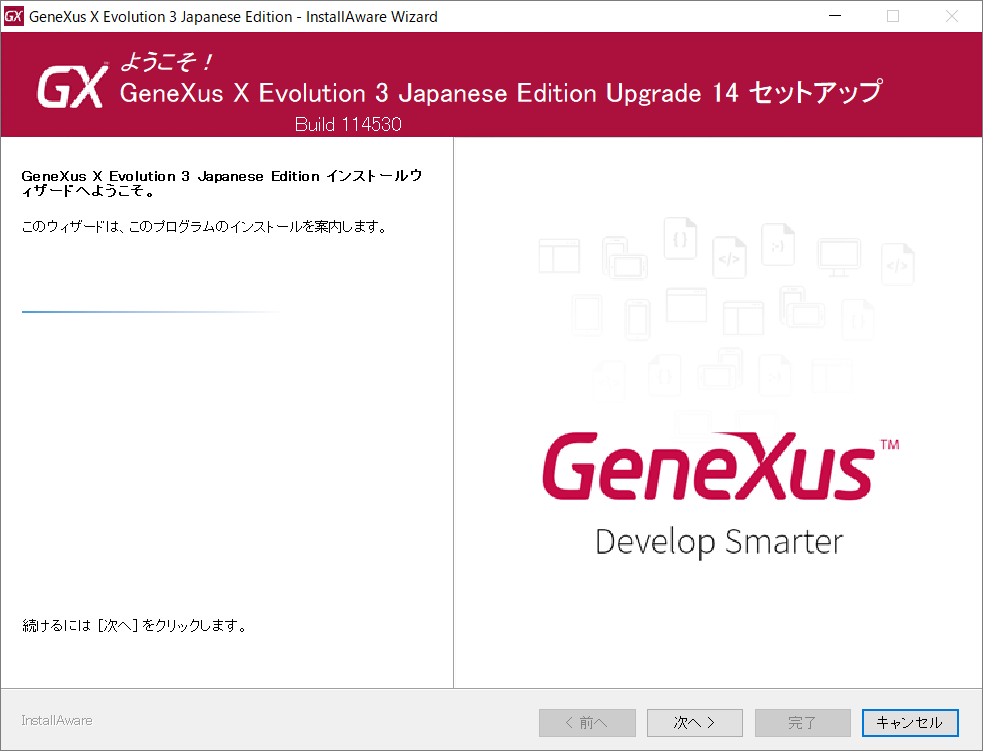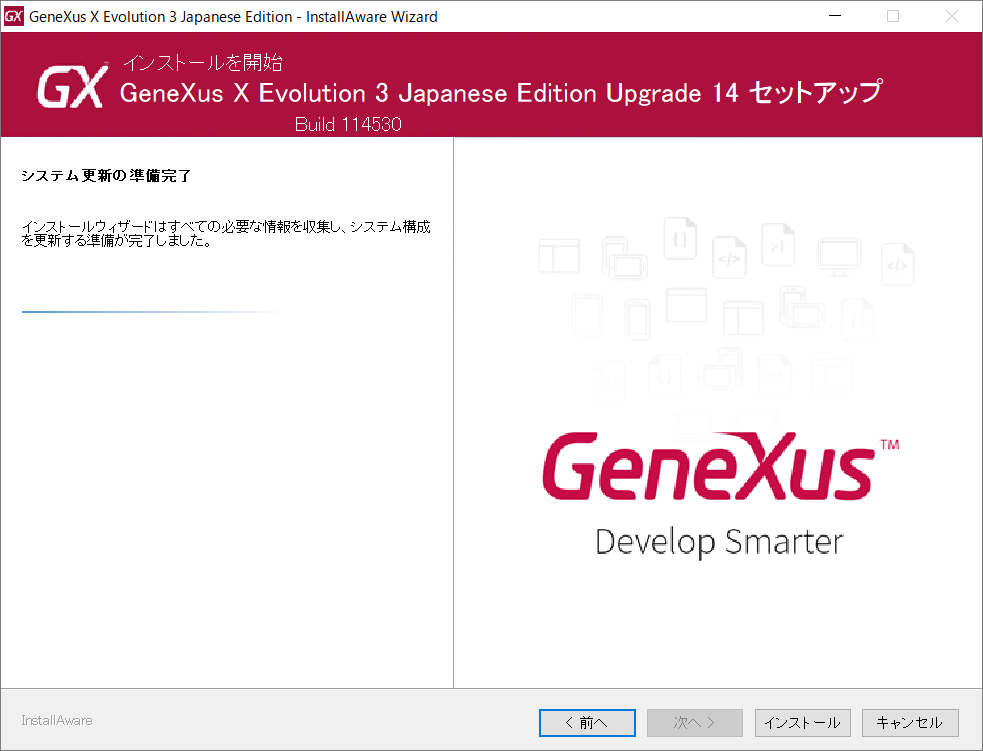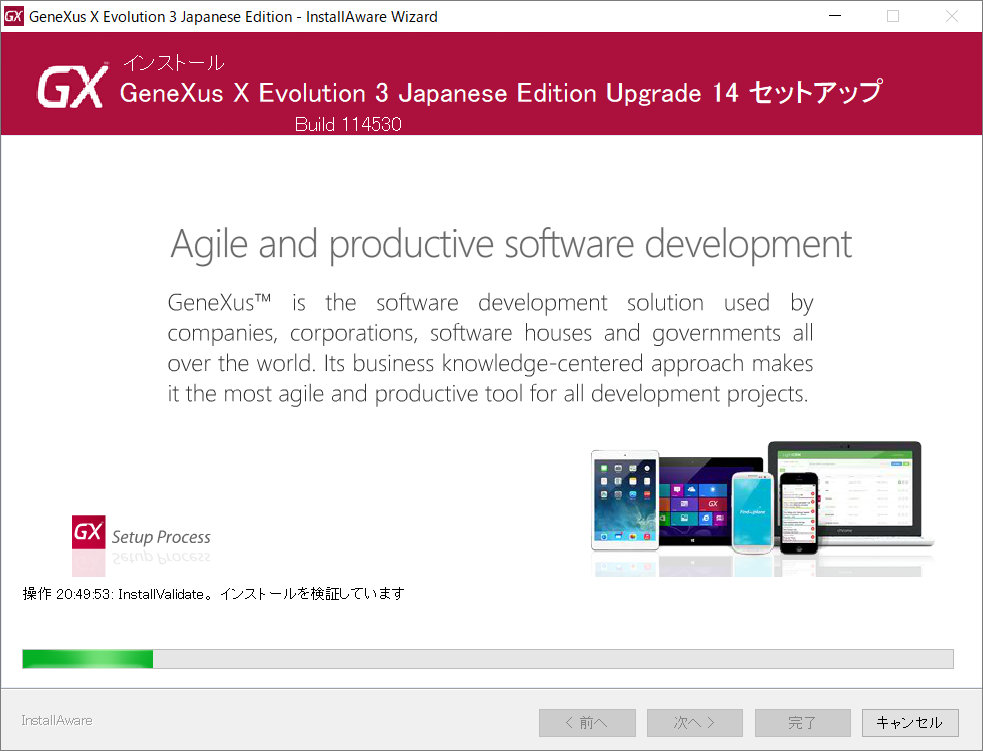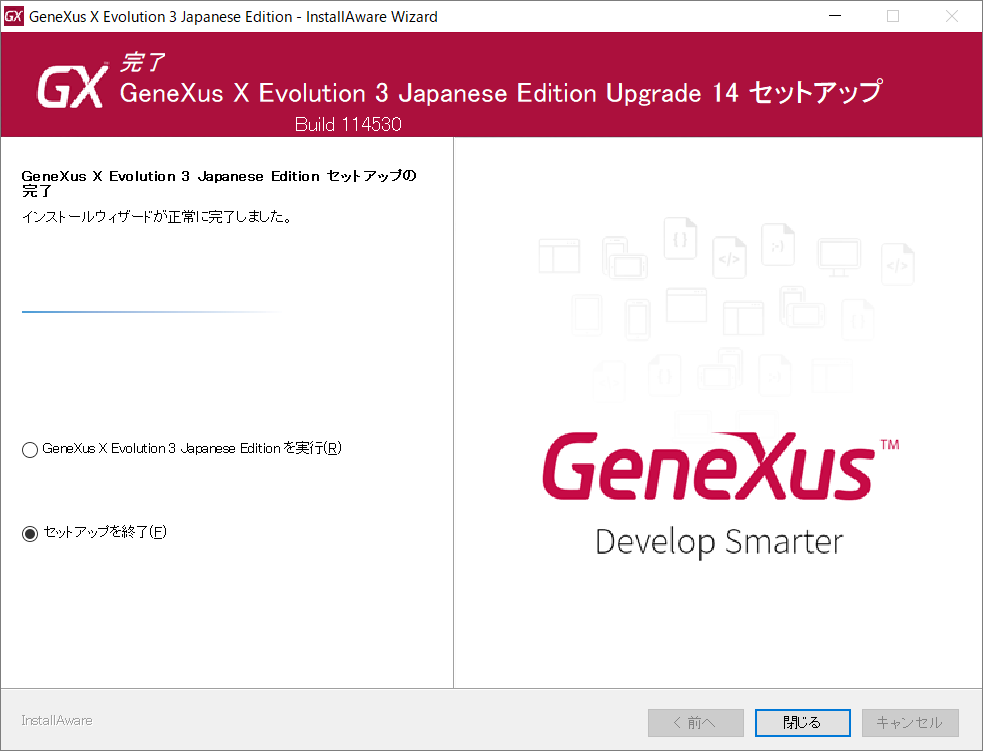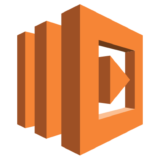GeneXus使ってます。人並に知ってます。
GeneXus(ジェネクサス)とは
ウルグアイのGeneXus (旧 Artech) っていう会社が作った自動生成ツールです。
あとは皆さん適当にググってくださいw
・GeneXus Japan
https://www.genexus.com/japan/genexus-japan?ja
・GeneXus 15
https://www.genexus.com/genexus-jp/genexus-15-jp?ja
・GeneXus X Ev3
https://www.genexus.com/genexus-jp/genexus-x-evolution-3-jp?ja
GeneXus X Evolution 3 のハードウェアとソフトウェアの要件
http://wiki.genexus.jp/hwiki.aspx?GeneXus+X+Evolution+3+のハードウェアとソフトウェアの要件
ということで
SQLServer 2016インストール ⇒ IIS有効化 ⇒ GeneXusインストール
で進めていきます。
SQLServer Link
・Microsoft SQL Server 2005 Express Edition
https://www.microsoft.com/ja-jp/download/details.aspx?id=21844
・Microsoft SQL Server 2008 R2 SP2 – Express Edition
https://www.microsoft.com/ja-jp/download/details.aspx?id=30438
・Microsoft SQL Server 2012 Express
https://www.microsoft.com/ja-jp/download/details.aspx?id=29062
・Microsoft SQL Server 2012 Service Pack 3 (SP3) Express
https://www.microsoft.com/ja-jp/download/details.aspx?id=50003
・Microsoft SQL Server 2014 Express
https://www.microsoft.com/ja-jp/download/details.aspx?id=42299
・Microsoft SQL Server 2016 Service Pack 1 Express
https://www.microsoft.com/ja-jp/download/details.aspx?id=54284
・SQL Server Management Studio (SSMS) のダウンロード
https://docs.microsoft.com/ja-jp/sql/ssms/download-sql-server-management-studio-ssms
※2008 ~ 2014 までは SSMS同梱版の「SQLEXPRWT_x(ビット数)_JPN.exe」をダウンロードすることをお勧めします。
※2016からSSMSはSQLServerに同梱されなくなったようです。
SQL Server 2016 インストール
とりあえずダンロードしたexeをクリックして起動します。
すると以下の画面が出てきます。
いつものインストールセンターじゃないΣ(´∀`;)
「基本」を選ぶと標準設定でインストールされるっぽいので今回は「カスタム」を選びます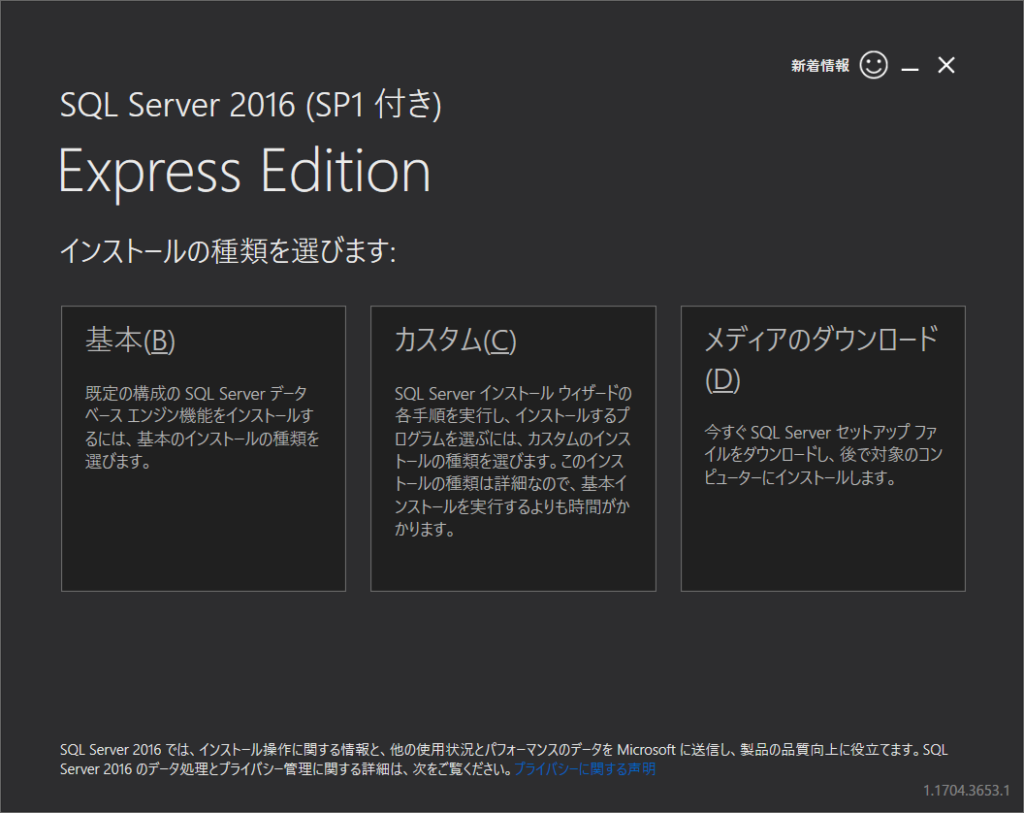
ダウンロード場所を選択できます。
まぁC直下で問題無いでしょう。「インストール」ボタンをクリック。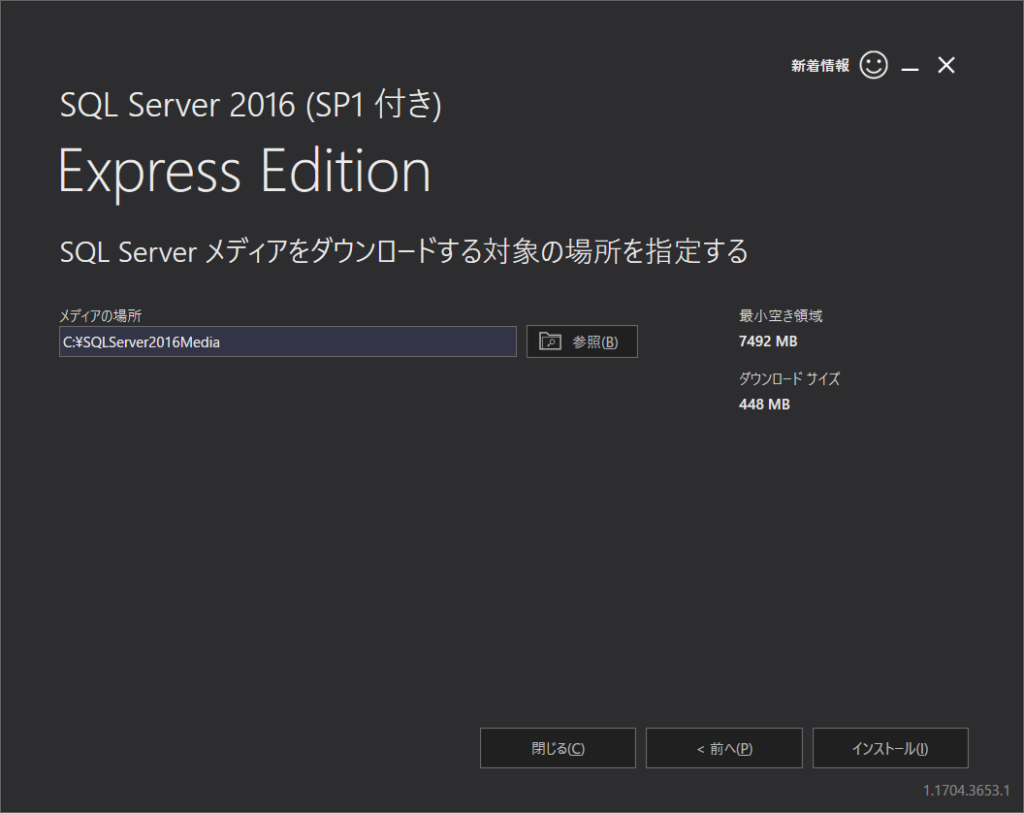
ファイヤーウォールで警告が出てますが無視して「次へ」ボタンをクリック。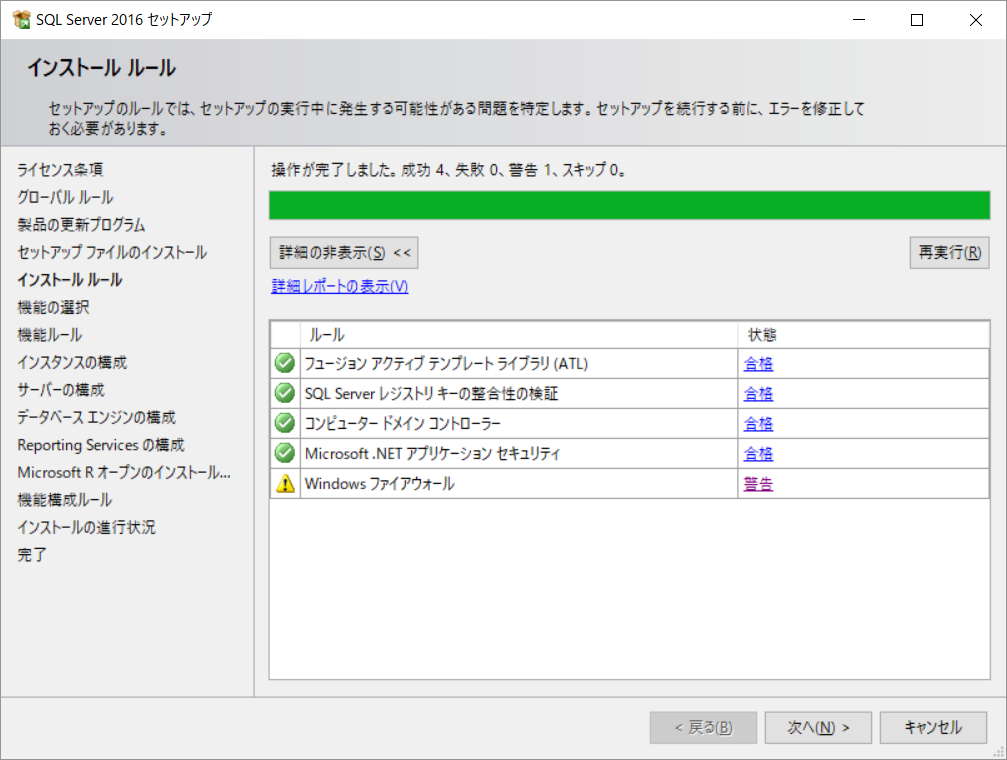
基本初期設定で問題ありません。
余計なのがある場合はチェック外してもOKです。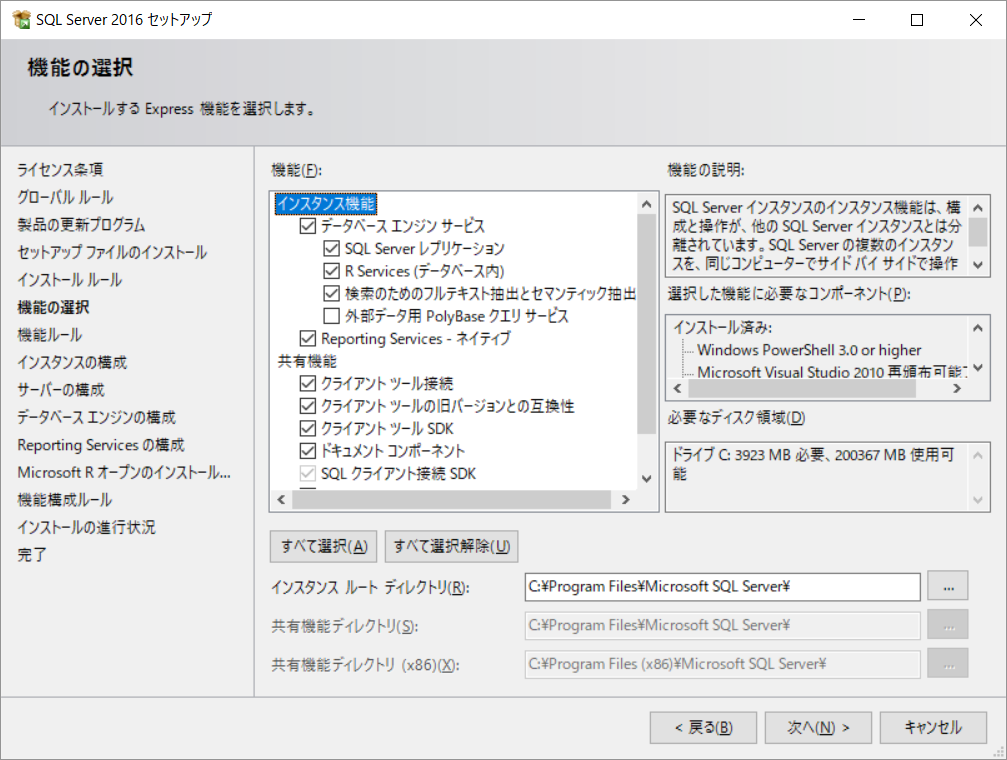
インスタンス名の設定ですが、デフォルトでも問題ありませんが
環境をいくつかインストールする場合にはインスタンスにバージョン名を入れることをお勧めします。
今回は「SQLExpress2016」としました。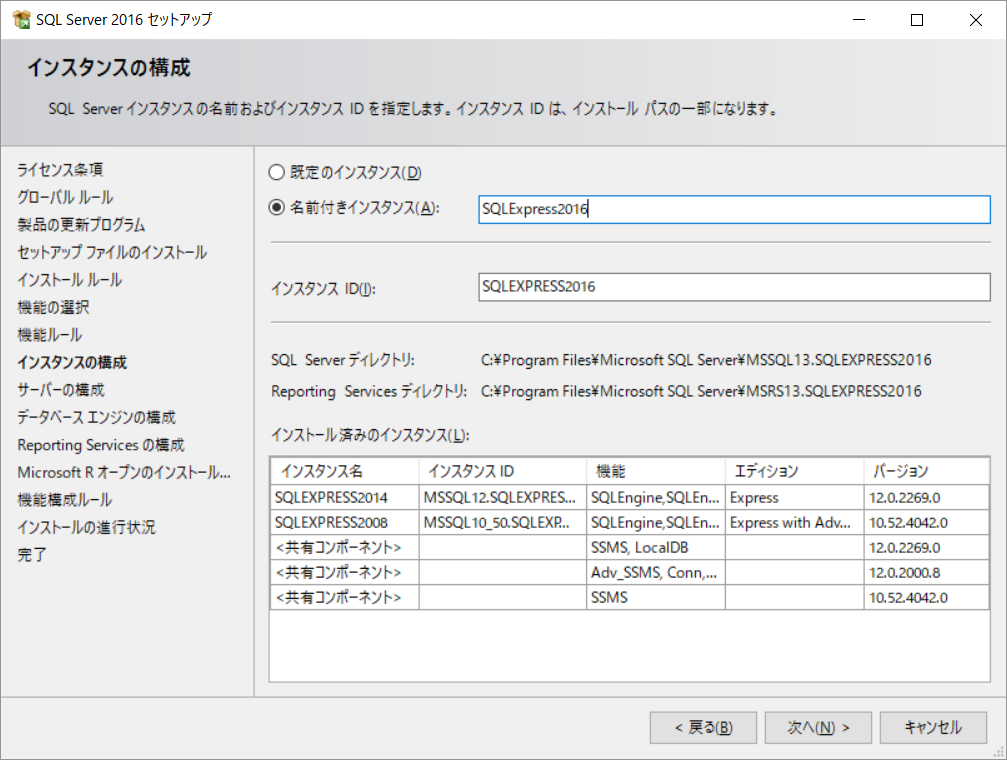
システム管理者(sa)の作成画面です。
混合モードを選択しsaのパスワードを設定してください。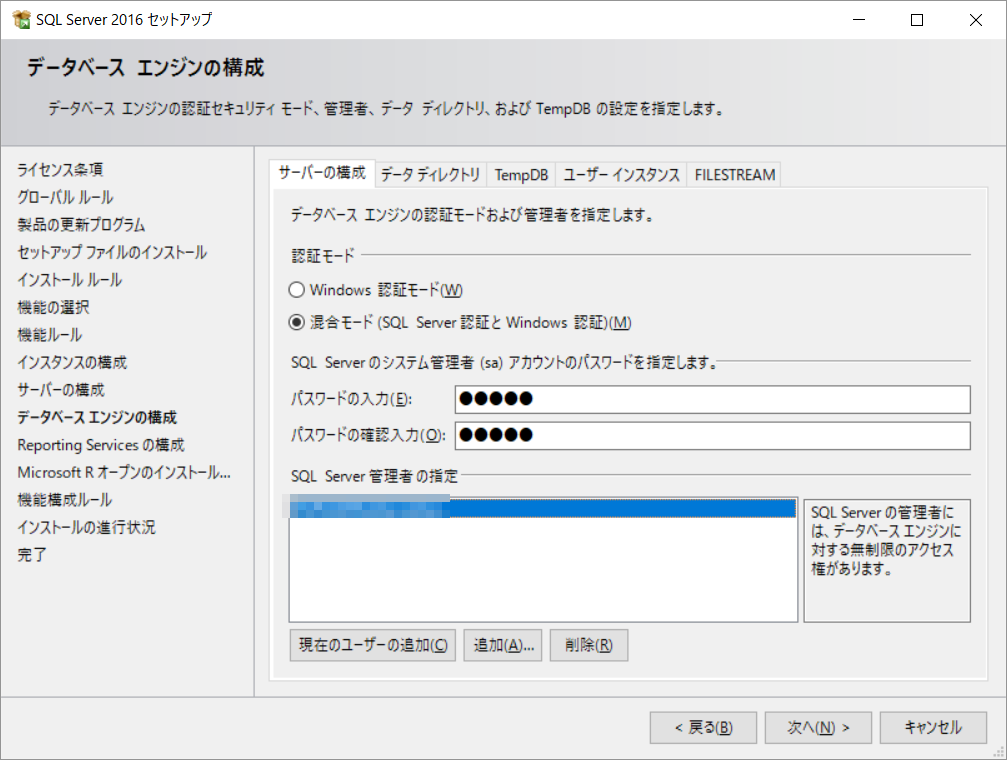
続いてSSMSをインストールします。
IIS 有効化
C#使う時に必要なので有効化しましょう。
コントロールパネル > プログラムと機能 > Windowsの機能の有効化または無効化 を選択。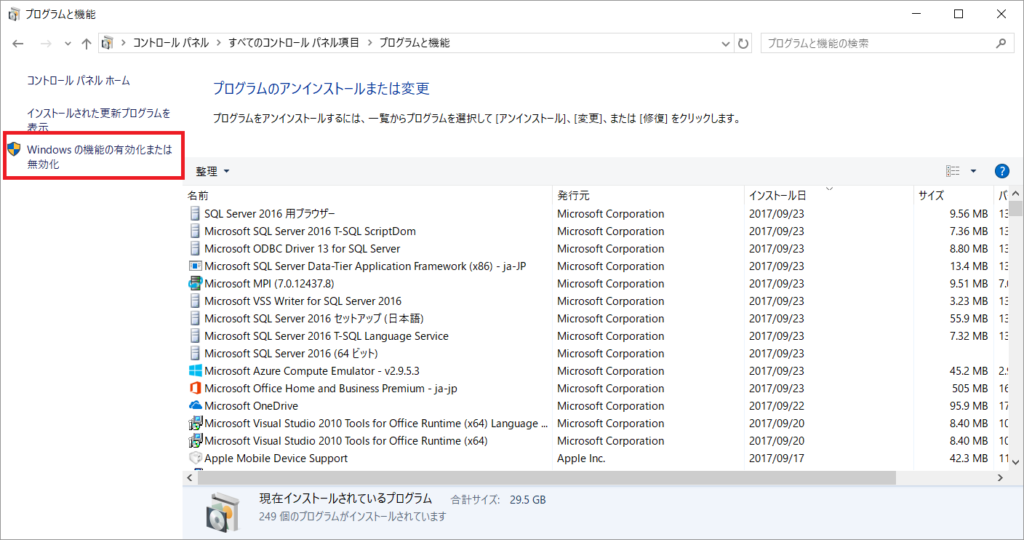
GeneXus インストール
「使用許諾書の条項に同意します」にチェックして、「次へ」ボタンをクリック。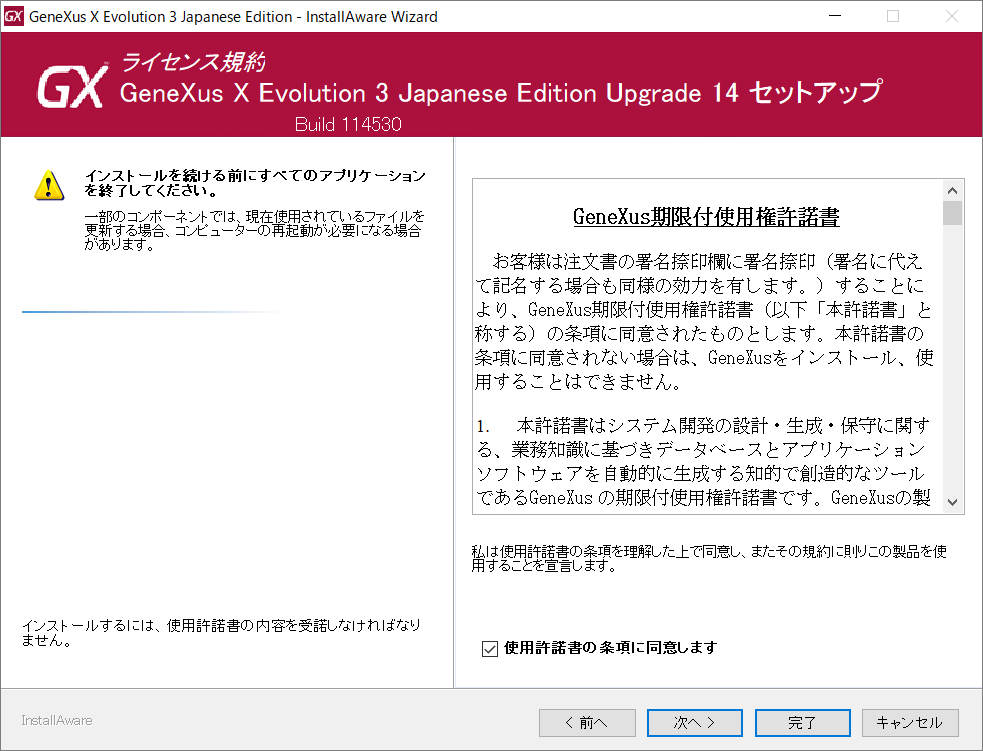
「このコンピューターに登録されているすべてのユーザー」を選択して、「次へ」ボタンをクリック。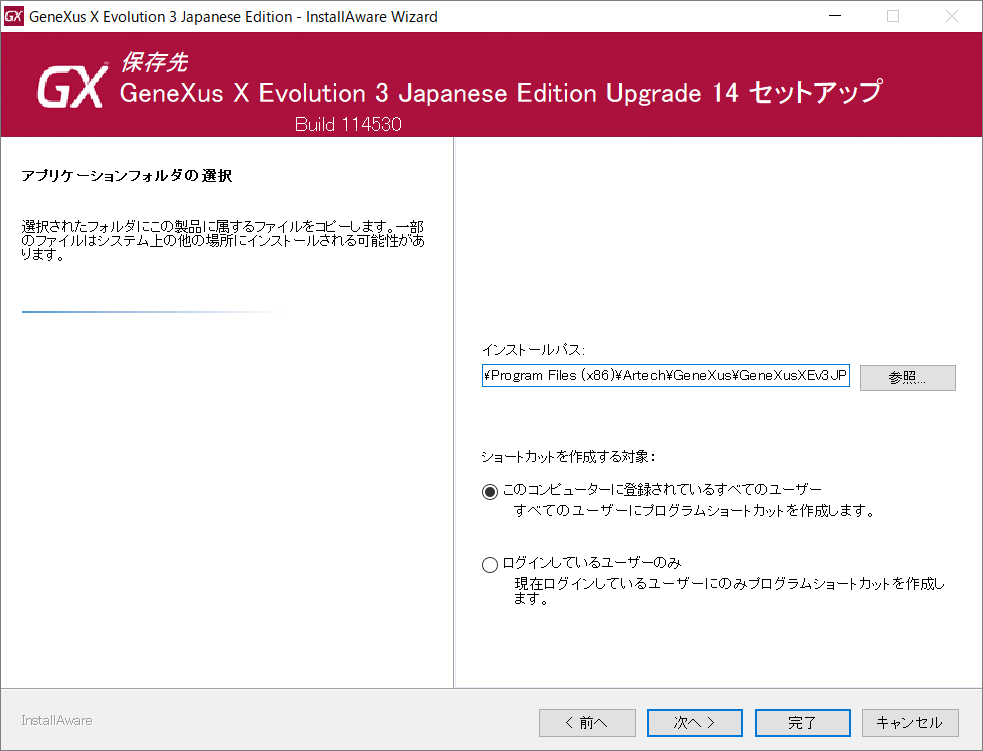
Android SDKなんて入ってないので、「次へ」ボタンをクリック。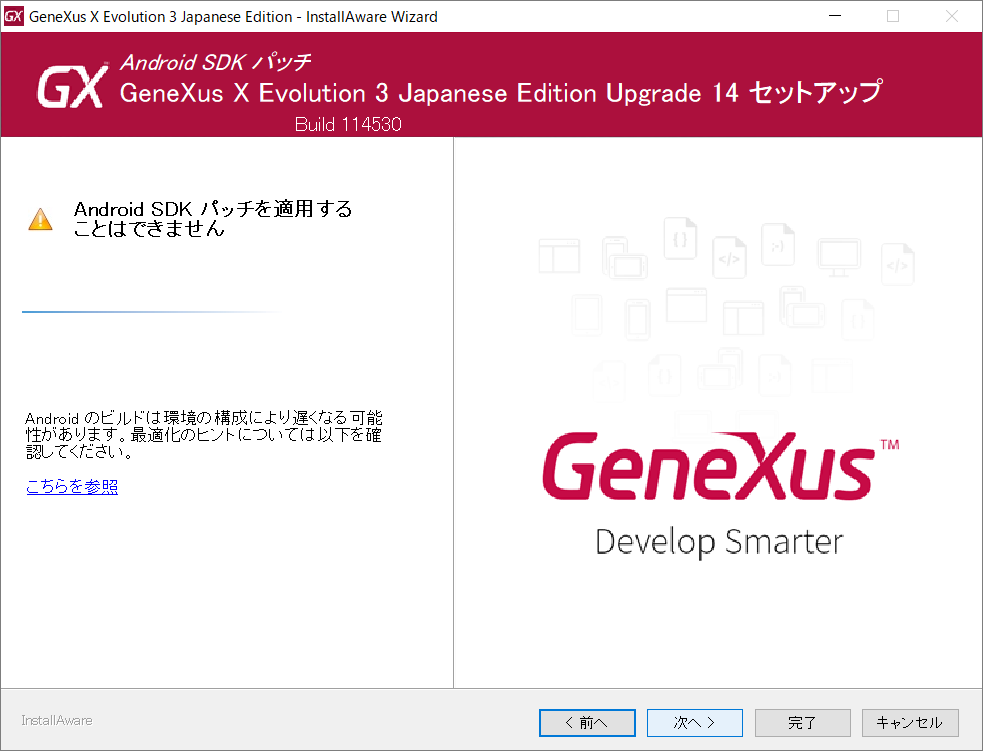
GAM(GeneXus Access Manager)を使用する場合はプラットフォームを選択します。
今回はGAMを使わないので、そのまま「次へ」ボタンをクリック。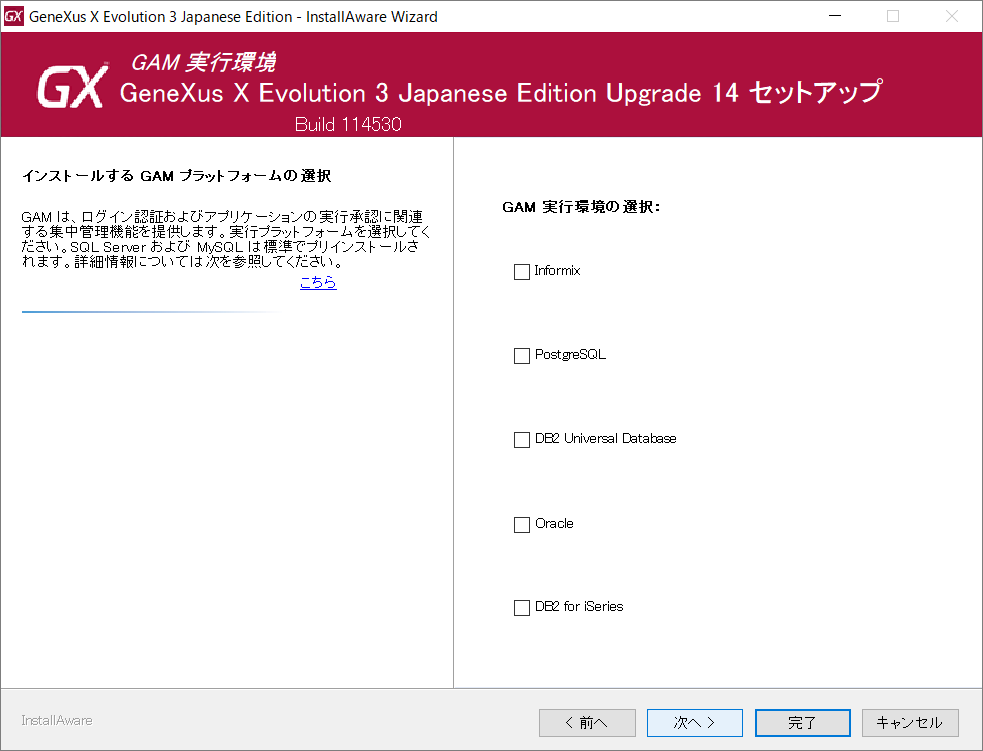
※GeneXus使用するためにライセンス(有料)が必要です。
一通りインストール完了。
って言ってもまぁインストールなんて何回もやってるんですけどね( ^ω^ )ニコニコ
とりあえず、機能まわりをなんか書いていければいいかな。
以上。
参考にした記事(昔の私の記事だけどねw)
参考
GeneXus 体験版ITcowork Staff Blog